-
버추얼박스에서 우분투 사용하기(Mac OS X) -1 : 설치하기2019-1/오픈소스소프트웨어 2019. 4. 24. 02:44
Oracle VM VirtualBox
Welcome to VirtualBox.org! News Flash New April 16th, 2019VirtualBox 6.0.6 released! Oracle today released a 6.0 maintenance release which improves stability and fixes regressions. See the Changelog for details. New April 16th, 2019VirtualBox 5.2.28 releas
www.virtualbox.org
버추얼박스 홈페이지에 접속해줍니다.
Download VirtualBox 라고 적힌 초록색 배너를 클릭하면 다운로드 페이지로 이동합니다.

저희가 사용하는 운영체제는 OS X이기 때문에 OS X hosts를 선택하여 다운로드 받습니다.

VirtualBox.pkg 파일을 선택하여 VirtualBox 를 설치해줍니다!
**설치하는 중, 확인되지 않은 배포자라며 설치가 되지 않을 수 있습니다.
환경설정 > 보안 및 개인정보보호 > 일반 > 다음에서 다운로드한 앱 항목에서 VirtualBox.pkg를 허용해주고 다시 설치하면 해결됩니다!
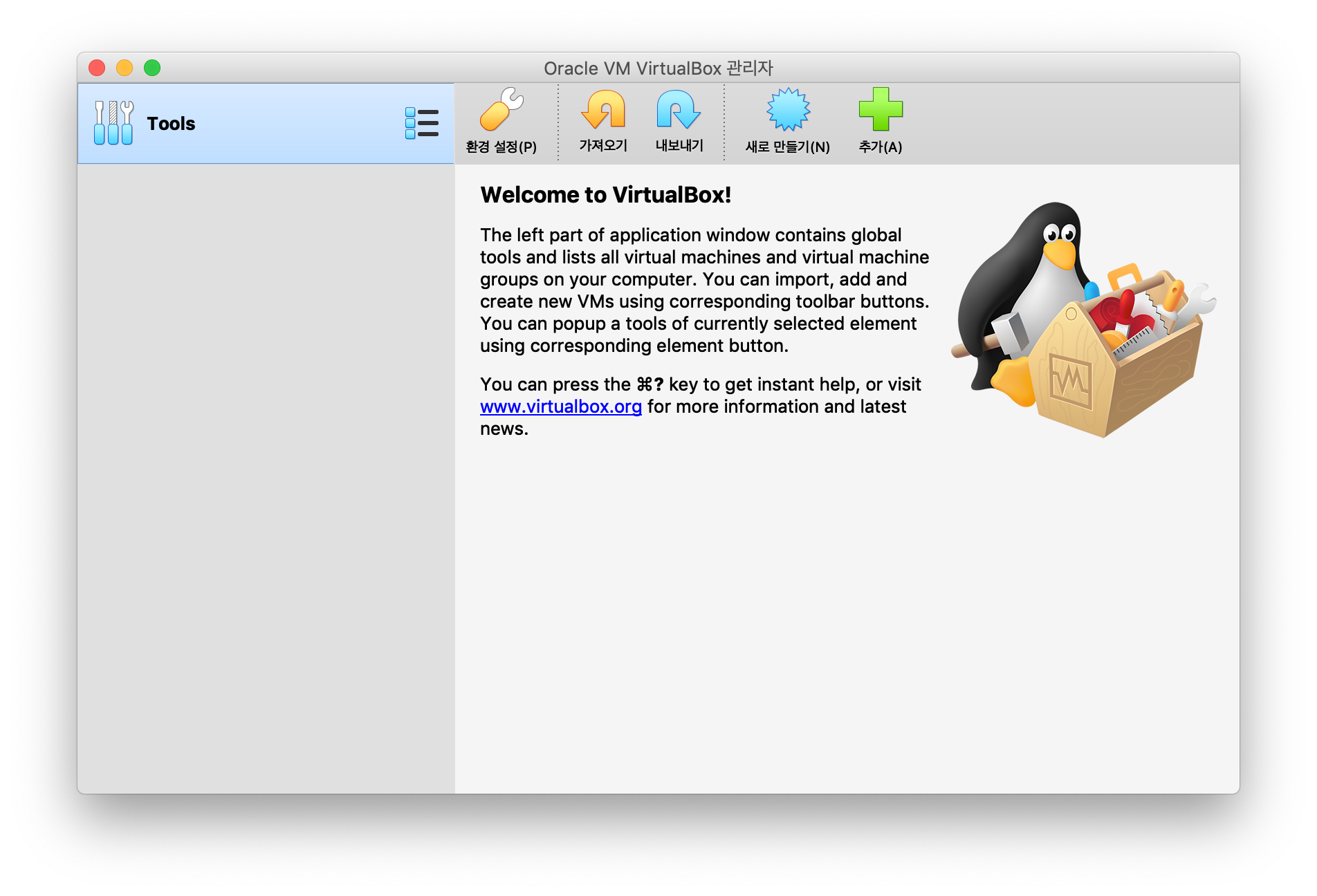
설치 후 첫 화면 VirtualBox 는 설치가 완료되었네요! 그럼 본격적으로 Ubunto를 설치해보도록 하겠습니다!
먼저, Ubunto 를 설치하기 위한 공간을 할당해보겠습니다.
우측 상단에 새로만들기를 선택합니다.

어떤 운영체제를 설치할 것인지 알아보기 쉽게 MyUbunto라는 이름으로 설치하겠습니다.
가상머신을 설치할 폴더를 지정해주시고,
종류는 Linux
버전은 Ubunto (64-bit)를
선택합니다.
계속을 눌러주세요
이후에 나오는 옵션들은 사용목적에 맞게 설정해주세요!

우분투 설치를 위한 가상머신을 만들었습니다! 이제 우분투를 설치해볼까요~
https://www.ubuntu.com/download/desktop
Download Ubuntu Desktop | Download | Ubuntu
Ubuntu 18.04.2 LTS Download the latest LTS version of Ubuntu, for desktop PCs and laptops. LTS stands for long-term support — which means five years, until April 2023, of free security and maintenance updates, guaranteed. Ubuntu 18.04 LTS release notes Rec
www.ubuntu.com

Ubunto 설치파일 다운로드 페이지입니다.
LTS 버전과 스탠다드 버전이 있습니다.
LTS(Long-Term Support) 버전은 최신 기능은 포함되어 있지 않은 버전이지만 안정성에 중점을 두고 배포하는 버전입니다.
최신판 업데이트는 2년 주기, 보안 업데이트는 5년 주기로 배포되고 있습니다.
스탠다드 버전은 새로운 기능이 추가되거나 업데이트되면 바로 적용이 되는 최신판 배포 버전입니다.
최신판 업데이트는 반년 주기, 보안 업데이트는 9개월 주기로 배포되고 있습니다.
저희는 LTS 배포버전을 선택하여 설치해보겠습니다!

다운로드가 완료되었다면,
MyUbuntu 를 클릭하고 상단의 설정을 클릭해줍니다.
저장소로 이동합니다.

비어있는 컨트롤러: IDE에 ubuntu 이미지 파일을 선택하여 넣어줍니다.

이미지 파일이 추가된 모습입니다.
준비가 모두 끝났습니다! 그럼 다시 버추얼 박스의 홈 화면으로 돌아가 상단메뉴바의 시작을 클릭해볼까요?

설치 첫 화면입니다. 언어를 한글로 설정하시고 install Ubuntu를 선택해주세요!

한국어를 기본값으로 설치하겠습니다.

일반 설치, 업데이트 다운로드를 선택합니다.

가상머신에 설치하는 것이기 때문에 경고메시지에 무서워하지 않아도 됩니다!
virtualBox에서 확보한 공간에 우분투를 설치합니다!

계속 진행해줍니다.

마지막 단계입니다. 사용자 정보를 입력해주세요.

설치 중..

설치가 완료되었습니다. 다시 시작을 눌러줍니다.

버추얼 박스가 자동으로 언마운트를 해주기 때문에 이 메세지가 보이면 엔터를 눌러줍니다.

설치가 완료되었습니다!
'2019-1 > 오픈소스소프트웨어' 카테고리의 다른 글
Ubuntu Web Service - Virtual Host 설정하기 (0) 2019.05.02 Ubuntu에 APM(Apache+PHP+MySQL) 설치 및 세팅하기 + SSH server 설치 (0) 2019.04.29 버추얼박스에서 우분투 사용하기(Mac OS X) -4: 패키지 명령어 정리(apt) (0) 2019.04.25 버추얼박스에서 우분투 사용하기(Mac OS X) -3 : git 설치하기 + Tree 설치/삭제 (0) 2019.04.25 버추얼박스에서 우분투 사용하기(Mac OS X) -2 : 한글입력 설정하기 (0) 2019.04.25